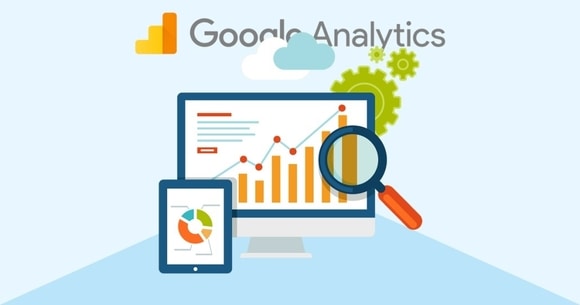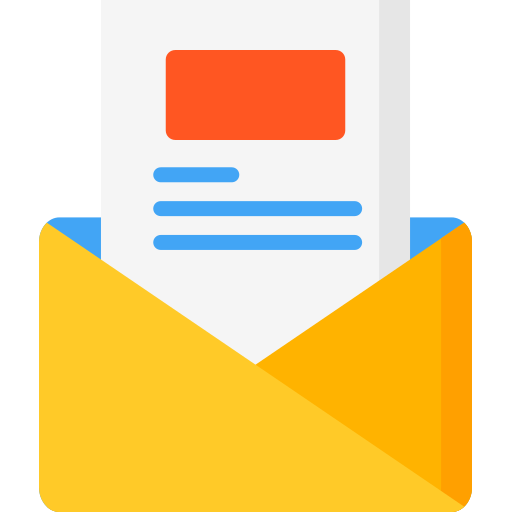Ecco l’ennesima guida rivola ai neofiti webmaster. In questa pagina vi mostrerò come controllare il traffico, cioè le visualizzazioni (ma non solo), del vostro sito/blog.
A cosa serve
Un breve cenno sulla necessità di monitoraggio del traffico. Che tu sia lo sviluppatore di un sito di e-commerce o di un sito vetrina per la tua azienda o ancora del tuo blog, gli strumenti di statistica e di monitoraggio del traffico sono un pilastro fondamentale nella corretta gestione e sviluppo del sito.
Con i sistemi di statistica è possibile tenere d’occhio tantissime cose. in questa guida parleremo del sistema gratuito più conosciuto e performante al mondo: Google Analytics (GA). Si tratta di una web app di google cui è possibile accedere direttamente dal pannello delle applicazioni di google una volta effettuato il login, oppure all’indirizzo https://analytics.google.com/ .
Google Analytics permette di visualizzare una enorme quantità di informazioni in periodi di tempo personalizzabili. Solo a titolo esemplificativo: numero di utenti, visite, numero e nome delle pagine esplorate, utenti in tempo reale, acquisizione (provenienza) degli utenti, tempo medio visita, click su annunci o link e molto altro.
Come installare google analytics
Una volta effettuato l’accesso inizia la configurazione lato GA dove andremo ad inserire il nome account (miosito, blog, nomeattività…), l’opzione WEB (misura il tuo sito web), nome del sito con indirizzo (attenzione ad http:// o https://), settore di interesse e paese di riferimento del sito.

Una volta terminate le impostazioni cliccate sul pulsante otteni l’ID di monitoraggio. Qualora non riusciste a trovare la voce andate fino alla conclusione del setup e poi cliccate sulla rotellina dell’ingranaggio in basso a sinistra come nella figura di seguito:

Una volta aperta la schermata di amministrazione fate click su “informazioni di monitoraggio” e quindi su “codice di monitoraggio”. Nella pagina troverete il vostro ID che inizia per UA-. Questo è utile se utilizzate un plugin di wordpress per il monitoraggio con Google Analytics. Il consiglio che vi do è di inserire direttamente il codice di GA nelle vostre pagine dopo il tag <head> senza appesantire il core di wordpress dell’ennesimo e non necessario plugin.
Iniziamo adesso con la configurazione lato sito web. Per farlo copiate il codice html dalla pagina del codice di monitoraggio che conterrà al posto delle X il vostro ID di Google. Se copiate il codice da qui inserite manualmente il vostro ID di monitoraggio dopo averlo incollato a destinazione:
<script>
(function(i,s,o,g,r,a,m){i['GoogleAnalyticsObject']=r;i[r]=i[r]||function(){
(i[r].q=i[r].q||[]).push(arguments)},i[r].l=1*new Date();a=s.createElement(o),
m=s.getElementsByTagName(o)[0];a.async=1;a.src=g;m.parentNode.insertBefore(a,m)
})(window,document,'script','https://www.google-analytics.com/analytics.js','ga');
ga('create', 'UA-XXXXXXXX-X', 'auto');
ga('send', 'pageview');
</script>Il codice va incollato dentro ogni pagina del vostro sito che vogliate monitorare (di solito tutte). Il codice, affinché funzioni, deve tassativamente essere incollato nella sezione della pagina tra i tag <head> ed </head>. Meglio se inserito subito dopo il tag <head>.
Per farlo senza installare il plugin basterà individuare il file del vostro tema che scrive il codice dell’header. Nel caso di wordpress la strada è utilizzare un client FTP come Filezilla o il pannello di controllo del vostro hosting con lo strumento di esplorazione file. Il percorso è wp-content/themes/nometema/file-header-php. In alcuni temi il file in questione potrebbe essere contenuto in una ulteriore cartella come ad esempio “components”. Aprite il file ed incollate il codice subito dopo il tag <head>.
Se avete paura di fare danni vi capisco, a quel punto vi consiglio di dare un’occhiata su come creare un tema child. Il sistema per sbizzarrirvi nelle personalizzazioni dei siti di wordpress senza rischiare danni irreversibili.